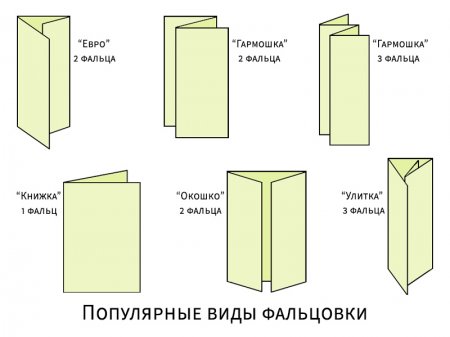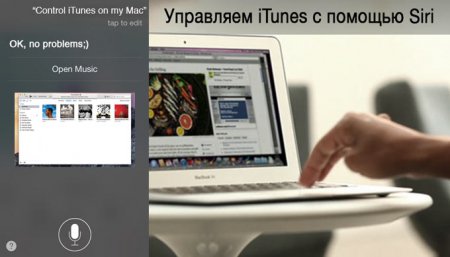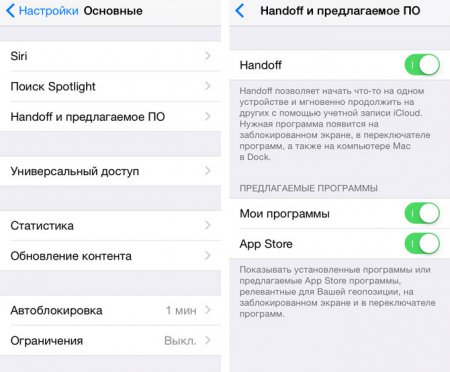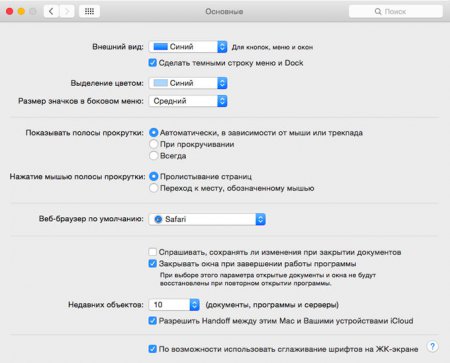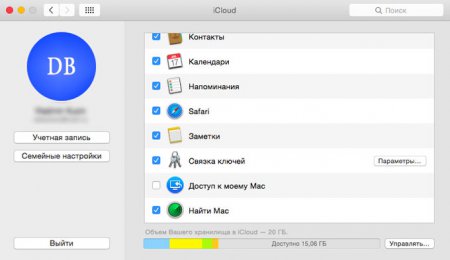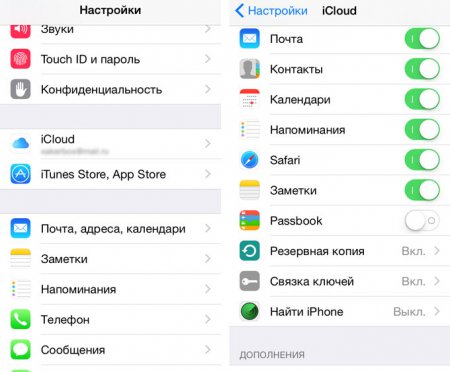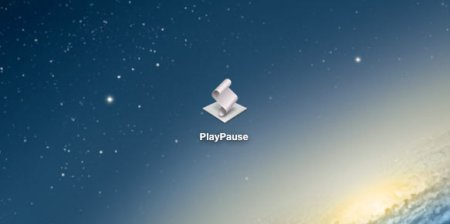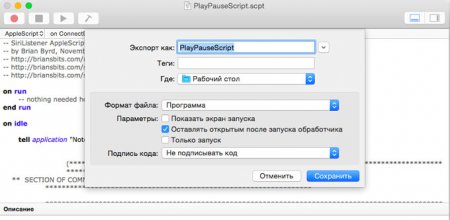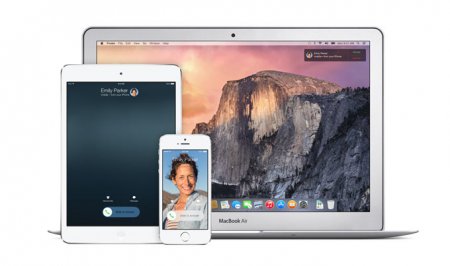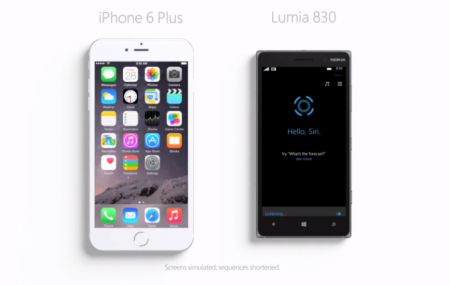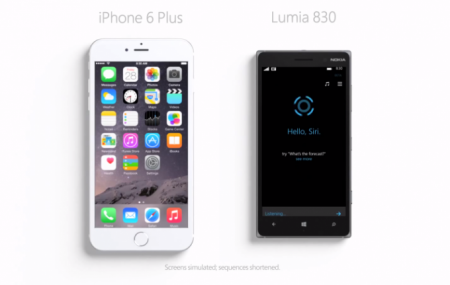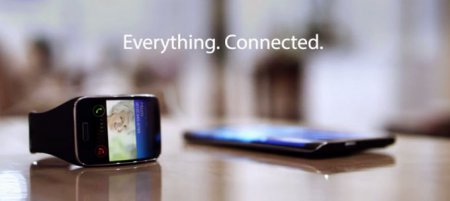Компания Gigabyte объявила о выпуске новой компактной видеокарты GTX 970, которая получила номер..
Управляем iTunes на Mac при помощи ассистента Siri на iPhone или iPad
С момента презентации компанией Apple голосового ассистента Siri прошло чуть более трех лет. За это время компьютерный голос Саманты научился различать целый ряд дополнительных команд и стал значительно функциональнее. Параллельно Apple трудилась и над созданием единой экосистемы своих устройств. Плоды плодотворной работы программистов были показаны летом прошлого года. Continuity и Handoff сделали взаимодействие iOS-устройств с компьютерами Mac единым и более целостным. Но пользователю недостаточно и этого.
В сегодняшней статье-инструкции мы добьемся возможности управления плеером iTunes на Mac при помощи голосового ассистента Siri (и это только начало).
Несмотря на отсутствие поддержки русского, многие из нас все же сумели найти общий язык с привередливым Siri. Кто-то использует ассистент за рулем автомобиля, для кого-то он стал удобным вариантом в момент «когда заняты руки». Есть и те, кто дал себе обещание навсегда забыть о возможности управления смартфоном до появления поддержки великого и могучего. Тем не менее, Siri может стать хорошим инструментом для удаленного управления компьютером Mac. Увы, это неочевидная функциональность и повлиять на работу OS X при помощи команды «Hey, Siri» кажется невозможным, но…
Этап 1. Включаем Continuity и синхронизацию заметок в iCloud.
Для возможности управления iTunes при помощи Siri потребуется включить Continuity. Открываем Настройки – Handoff и предлагаемое ПО и включаем все ползунки.
На Mac переходим в Настройки – Основные и ставим галочку напротив пункта Разрешить Handoff:
Теперь необходимо включить синхронизацию Заметок с облачным хранилищем iCloud. На Mac открываем Настройки – iCloud и ставим галочку напротив Заметки.
Тоже самое проделываем и на iOS: Настройки – iCloud – Включаем Заметки.
Теперь любые заметки, которые вы оставляете на Mac, автоматически синхронизируются с iCloud и появляются в приложении на iOS. Такая связка работает в обеих направлениях. Скорость синхронизации зависит от типа подключения интернета.
Этап 2. Разбираемся со скриптами.
Для того, чтобы подружить Siri и Mac, нам потребуется скрипт-приложение. Скачиваем файл PlayPause. Переносим его в папку приложений. Запускаем.
Список доступных команд, позволяющих управлять Siri, доступен в исходнике скрипте, скачать который можно тут. Идея заключается в том, чтобы используя iPhone, задавать команду по записи заметки. Затем заметка автоматически синхронизируется с Mac, а скрипт, считывая ее, выполняет конкретные действия.
Этап 3. Управляем iTunes с помощью Siri.
Теперь пришло время опробовать управление iTunes при помощи голосового ассистента Siri. Убедитесь, что приложение PlayPause запущено. Берем iOS-девайс, зажимаем клавишу Home и говорим:
Write a note Play.
Если iPhone или iPad подключен к зарядному устройству можете воспользоваться командой Hey, Siri, а затем создать заметку.
Спустя секунду на Mac запустится iTunes и заиграет музыка. Первая синхронизация заметок может занять немного больше времени. Затем задержка не будет превышать 1-2 секунд. Список доступных команд выглядит следующим образом:
Play: запускает воспроизведение музыки в iTunes;Pause (Paws): поставить воспроизведение на паузу;
Back: предыдущий трек;
Next: следующий трек;
Louder: увеличение громкости на 10%;
Softer: уменьшение громкости на 10%;
Much Louder: значительное увеличение громкости на 30%;
Much Softer: значительное уменьшение громкости на 30%;
Name of playlist: проигрывание конкретного плейлиста.
Для работы последнего команды по запуску плейлиста потребуется самостоятельно разбираться со скриптом и вручную прописывать имена альбомов или треков. Для этого откройте файл скрипта и внести требуемые изменения. В Редакторе скриптов выберите Файл – Экспортировать. Тип формата – Программа, поставьте галочку Оставлять открытым. Экспортированное приложение перенесите в программы.
Перед каждой командой говорите ключевую команду «Write a note» – Создать заметку. Таким образом вы получаете контроль над плеером iTunes и возможность управления Mac при помощи iOS-устройства и голосового ассистента Siri без необходимости установки стороннего ПО.
Идея интересна тем, что используя скрипты, можно значительно расширить функциональность такого удаленного контроля Mac. Над этим и трудятся ребята из Brianbits. Если вас заинтересовала тема взаимодействия Siri и Mac – делитесь своими впечатлениями и идеями по дальнейшей реализации удаленного управления.
Также читайте:
Посетители, находящиеся в группе Гости, не могут оставлять комментарии к данной публикации.